1.1. Install on Windows 10
1.1.1. Install Java
Note
Java is needed to use OpenSHA to characterize the regional seismic hazard (see Earthquake Scenario Simulation). If you do not plan to use that feature, you can skip this step of the installation.
If you have not yet installed Java, please download the latest installer from java.com , run it, and follow the on-screen instructions to install Java.
Note
The Java website should automatically detect your operating system and offer the corresponding installer for you to download. Make sure you see “64-bit Java for Windows” at the top of the page before downloading the installer.
1.1.2. Download the Application
To download the R2D app, navigate to the R2D Download page which should resemble Fig. 1.2.3.1. The download page contains a list of downloadable files and directories.
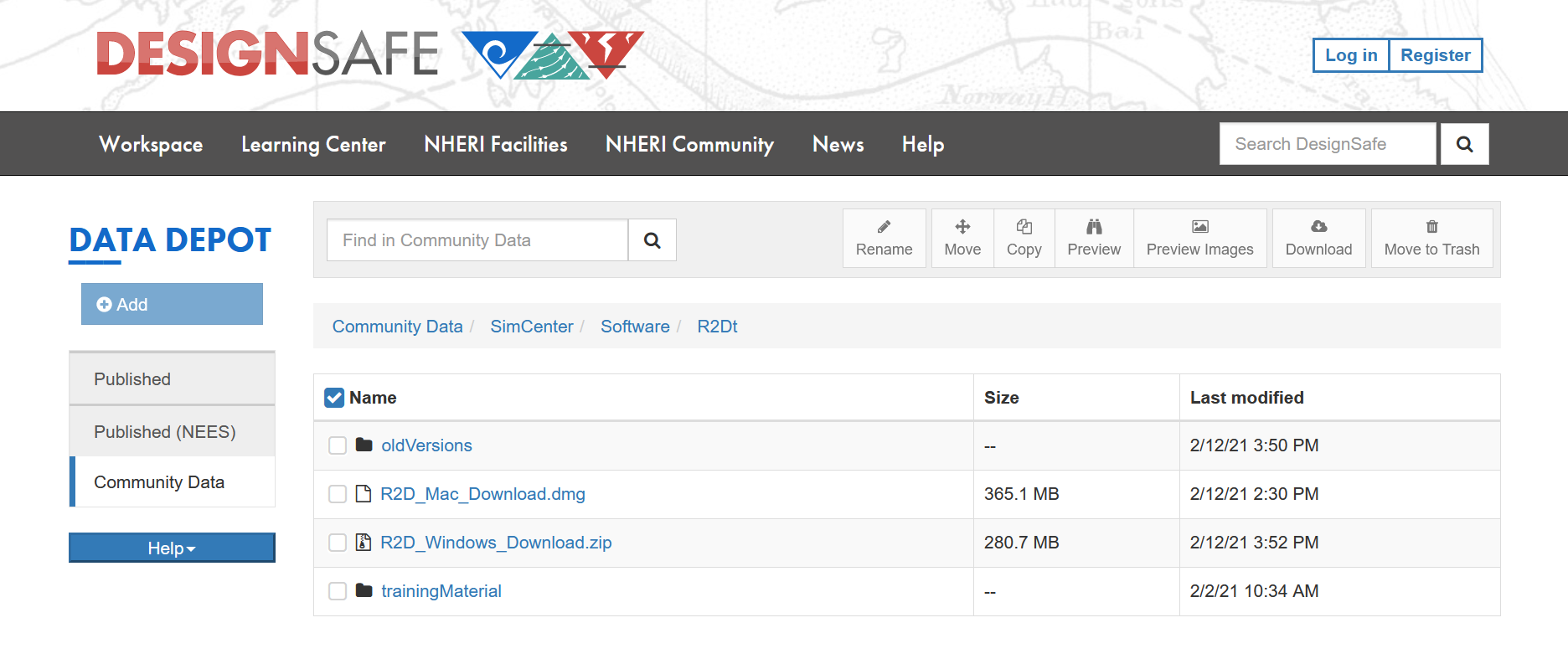
Fig. 1.1.2.1 R2DTool download page.
Click on the file with a name ending with Windows_Download.zip to download the R2D app. In the pop-up window, click on the Download button in the bottom right corner. After the download completed, extract the zip archive to a location in your filesystem.
We suggest placing the directory in the C:\SimCenter folder. Once here, you can create a shortcut to the application and move this shortcut to your Desktop.
1.1.3. Test the Installation
Once the installation procedure has been completed, it is a good practice to run some basic checks. Navigate to the location where you placed the application and open it by running the R2D.exe executable. You should see the user interface shown in Fig. 1.1.3.1. The installation can be tested by running the example problem r2dt-0006.
Note
Since the SimCenter is not recognized as a Windows vendor, our applications are not recognized by the operating system as being signed. Consequently, you may receive a warning message when you start the R2D app application for the first time.
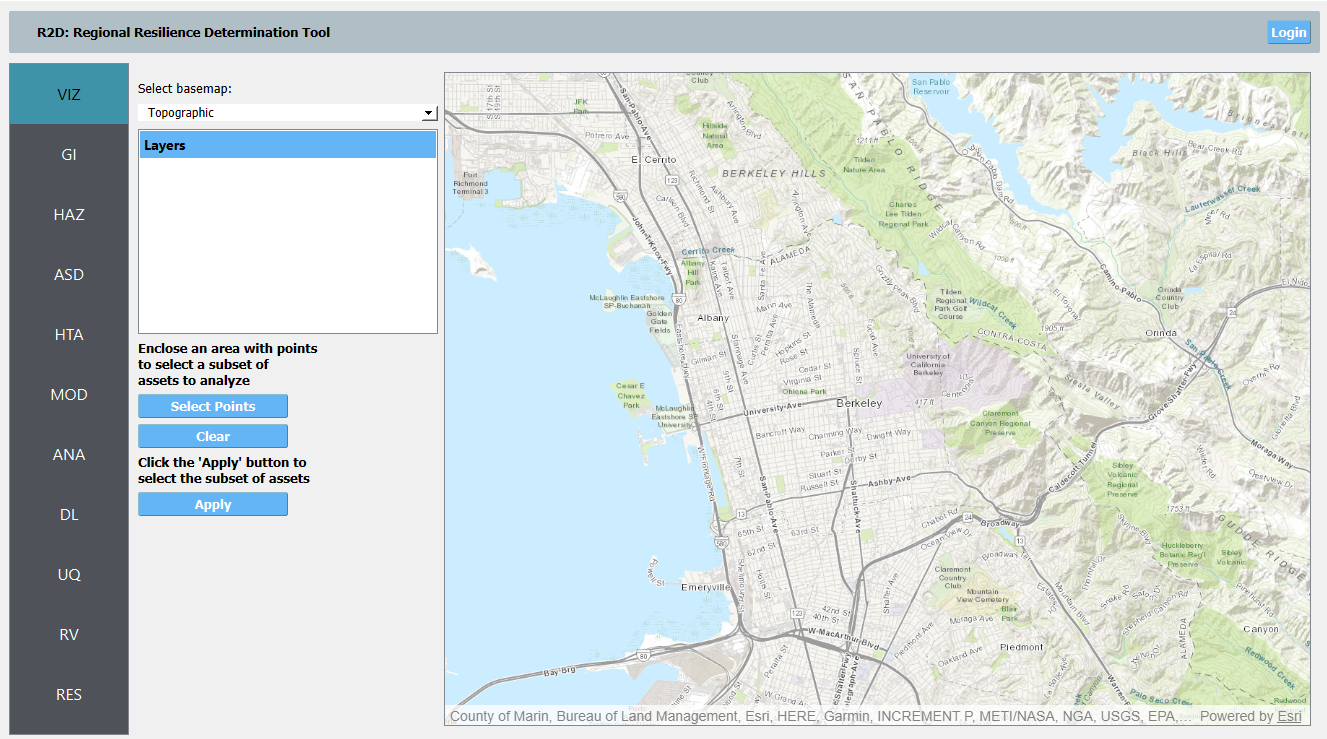
Fig. 1.1.3.1 R2DTool on startup.